
Ver artículo en español
One question that new Finale users frequently ask is; “Why does my music always playback from the beginning of the piece?” In this post, we’ll show you how to control where playback begins, give you a quicker way to playback any measure you wish, and share a new trick to quickly navigate to any measure.
Controlling Where Playback Begins
The trick to controlling where your playback starts is to expand your Playback Controls. Windows users want to click the “speaker” icon, seen at the far right below to get to Playback Settings:

While Mac users will want to click the triangle, seen at the bottom left below, to expand their Playback Controls:
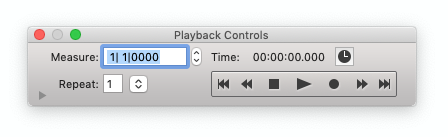
Either way, the results look something like this:
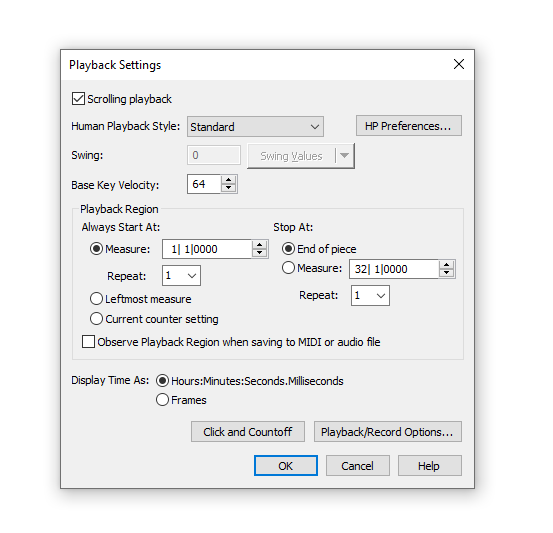
Under “Playback Region,” both Mac and Windows users can specify where they’d like their playback to start:
- From any specified Measure (the default setting is at Measure 1, bar 1),
- From the Leftmost measure seen on your screen, or
- From the Current counter setting, which allows you to enter a measure number in the counter on the playback controls.
Many users choose “Leftmost measure” as they want to playback what they’re looking at.
Scrubbing Playback
If you’d like to simply click on any measure to play it back, or would like to quickly hear just one instrument of your score, this is a cool trick.
Hold down two keys (on Windows press Ctrl+Spacebar, on Mac press Option+Spacebar) while you pass the mouse over the area of music you want to scrutinize. As you do you will hear the sonorities involved, with full instrumentation. This action lets you hear only the area you want to hear when you want to hear it.
To hear a single staff, add the Shift key to the other two keys. Now you will hear just one staff at a time as you pass your mouse over your music.
I’ve heard this described as an “Audition” feature as well as “Scrubbing Playback.” No matter what you call it, it’s a time saver.
Go to Measure
One of the many additions in Finale version 26 was the “Go to Measure” feature. While not actually a playback feature, it’s a handy way to navigate to any measure you may wish to playback.
To use it, choose View > Go to Measure. Alternately, Windows users can press CTRL+SHIFT+G, while Mac users can press COMMAND+SHIFT+G.
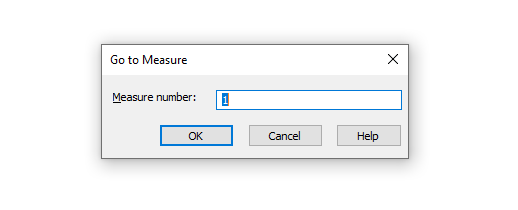
Obviously, you enter a number and hit OK. But just where you go depends on where you are.
in Scroll and Studio View, the measure entered is the first measure displayed on the far left of the screen. When in Page View, the desired measure is displayed in the center of the screen.
Happy Trails
We hope this post helps you get where you’re going and to hear what you want to hear!