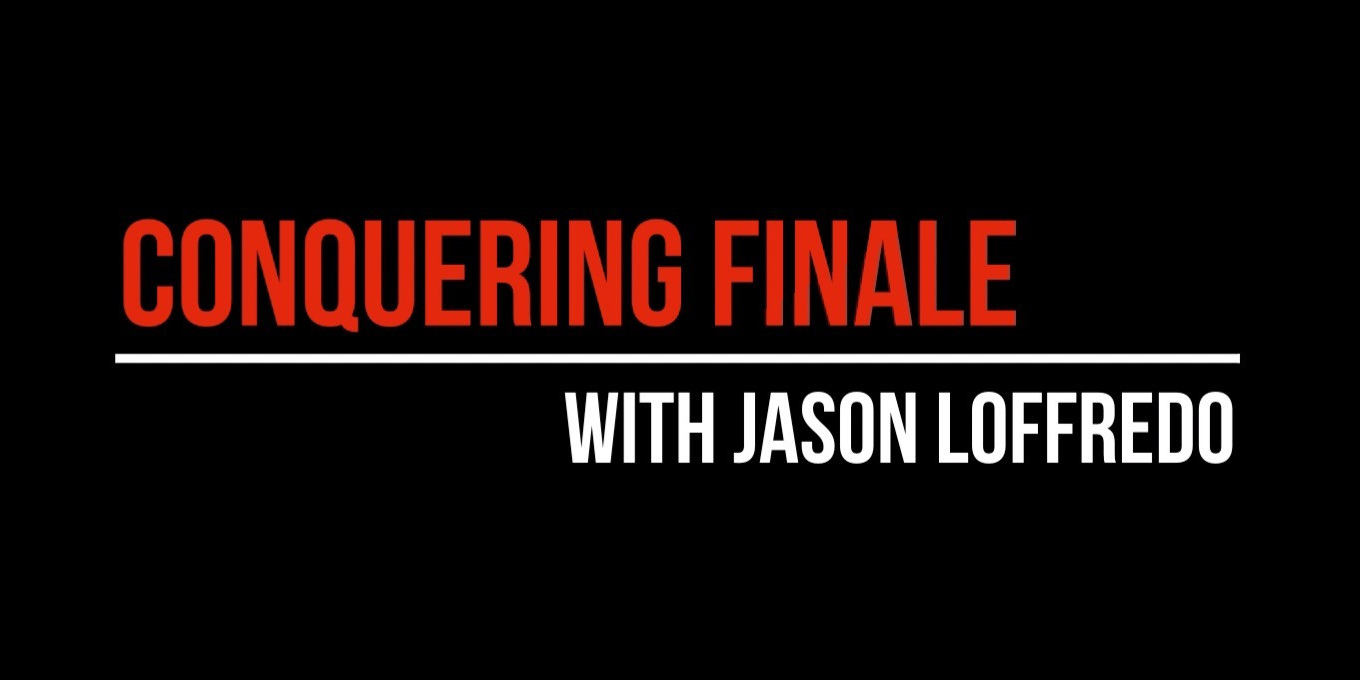
The Smart Shape tool enables you to create stretchable markings such as slurs, crescendo hairpins, 8va and 15ma markings, and solid and dashed brackets and lines.
Creating custom lines makes it easy to create text (or even symbols) with lines (solid or dotted, or with repeating characters like the wavy trill lines) that extend to the right and/or left.
For instance, if you need a text that says “Solo” with a line extending for two measures and a downward hook at the end, it’s much better to use a Custom Line than to try to add an Expression, and a SmartShape and then try to line them up.
To create a custom line:
- Choose the Smart Shape tool icon. The Smart Shape Palette appears.
- OPTION+click the Custom Line tool icon. The Smart Line Selection dialog box appears.
- Click Create. The Smart Line Designer dialog box appears.
- Select a Line Style from the Style pop-up menu. This determines whether your Smart Shape will be a character, or a solid or dashed line.
- If you’ve selected a line, you can set the thickness, and the dash settings for a dashed line. If you’ve selected a character, such as in the case of a glissando, you can change the character, font, and set the vertical offset from a baseline.
- Set the line adjustments for the start and end of the line, arrowheads, hooks, or related text.
- Click OK.
Learn more about custom lines, inlcuding how to access a few custom lines that already exist, how to use them, and how to create your own in this video:
For this and more great Finale tips, subscribe to Conquering Finale.