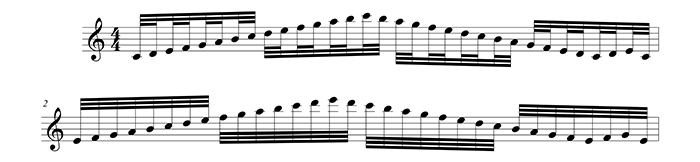
Have you ever wanted to copy select elements of a staff to other places in your score, without overwriting existing notes? This is easily done with one of my favorite features in Finale: the Edit Filter.
Using the Edit Filter allows you to select particular item types, or categories of item types, to copy and paste while leaving everything else alone. You can find the filter by choosing Edit > Edit Filter. This will bring up the Edit Filter dialog box where you can choose what you want to copy and paste and what you wish to leave behind.
Be forewarned, however, the Edit Filter has a sneaky side.
Once you are done using the Edit Filter be sure to go back into the Edit menu and deselect that Use Filter. It gets selected right after you close the Edit Filter dialog box and you may find yourself trying to copy notes later and forget that it has been selected. I’ve done this more than I care to admit, so consider yourself warned!
To get a sense of how powerful this feature can be, let’s look at two examples where you could save a lot of time copying only specific things.
Chords & Fretboards
When I learned how to copy ONLY chords from one place to another in Finale, the clouds parted. Here’s how to feel that glorious sunshine for yourself.
- In your Finale document, choose the Selection tool from the Main Tool palette.
- Choose Edit > Edit Filter; the Edit Filter dialog box appears.
- Click the None button in the lower, right-hand corner of the dialog box to deselect all options.
- Check the box next to Chords & Fretboards option (found in the Markings section).
- Click OK; your filter is now active.
- Using the Selection tool, highlight the section of music that contains the chord symbols you wish to copy; choose Edit > Copy, or use the appropriate keyboard shortcut CTRL+C (Windows) or CMD+C (Mac).
- Select the first measure of the next region to which you wish to copy the chords and paste them there using either Edit > Paste or the keyboard shortcut CTRL+V (Windows) || CMD+V (Mac).
Note: you can also highlight the section you wish to copy, hold down the CTRL key (Windows) or OPTION key (Mac) and click the first measure of the section to which you wish to paste the chord symbols to complete steps 6 & 7 in two quicker actions. You can just hold the appropriate key (CTRL or OPTION) and keep clicking away to continue pasting to other staves.
Here’s what this looks like:
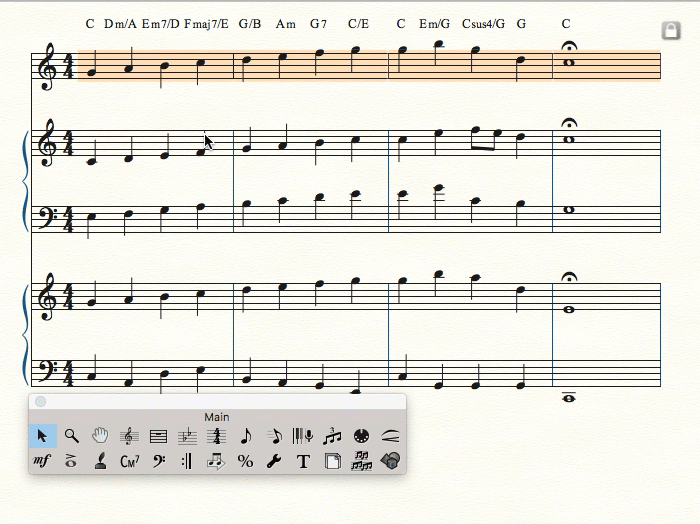
Secondary Beaming
Secondary beaming is another example where the Edit Filter can save a lot of time, especially when you have a specific beam break pattern that repeats often through your score. Start by perfecting your secondary beam breaks in at least one measure, and then follow these steps to copy this beam break pattern elsewhere:
- Choose the Selection tool from the Main Tool palette.
- Choose Edit > Edit Filter; the Edit Filter dialog box appears.
- Click the None button in the lower, right-hand corner of the dialog box to deselect everything.
- Choose the Secondary Beam Breaks options (it’s part of the Special Alterations section).
- Highlight a measure or partial measure.
- Hold down the CTRL key (Windows) or the OPTION key (Mac) and start clicking away! (In all seriousness, click the next beamed figure to which you wish to copy the secondary beam breaks).
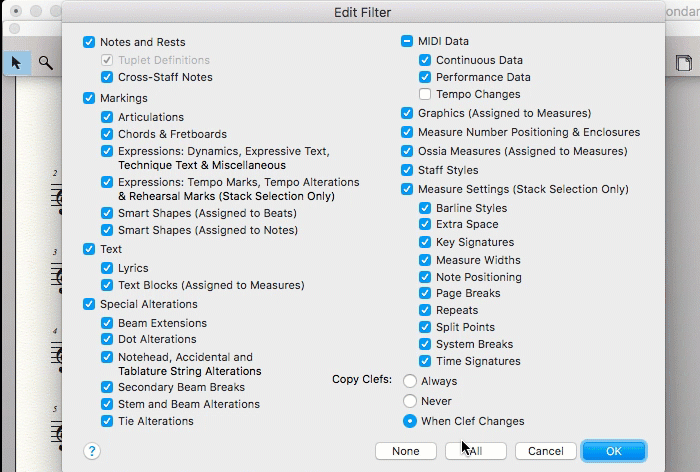
I hope these two examples give you a sense of the many different ways you can leverage the Edit Filter to save time. I encourage you to experiment with this incredibly powerful feature, and please let us know how it’s working for you via Facebook or Twitter.
 Lawson Dutton is a Notation/Garritan product specialist for MakeMusic and a longtime Finale fan, which he uses to complete his own music engraving and arranging projects.
Lawson Dutton is a Notation/Garritan product specialist for MakeMusic and a longtime Finale fan, which he uses to complete his own music engraving and arranging projects.
In his free time, he enjoys playing piano and heading out into the mountains for a hike.