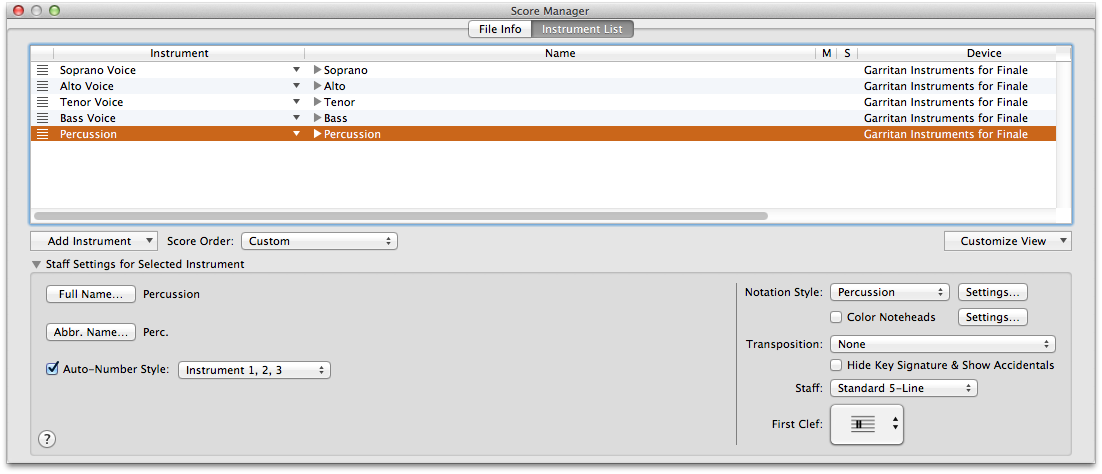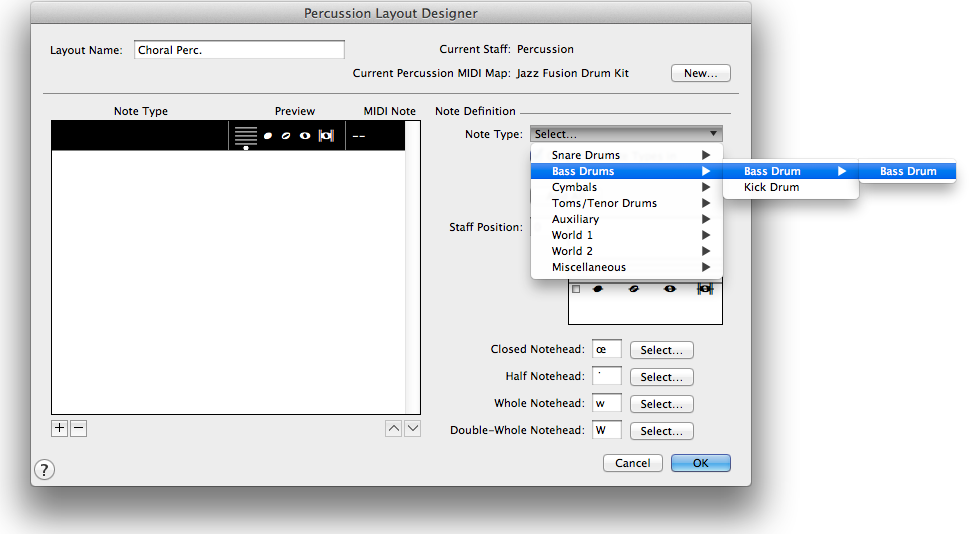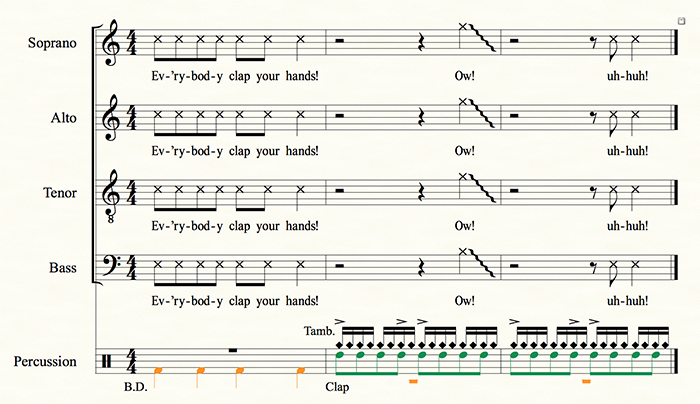
In a recent blog post, we asked readers to tell us what they would like to see in future posts. One suggestion came from a user who writes mostly for choir. He occasionally wants to add a percussion staff to his choral pieces and suggested we create a tutorial on how to set up a custom percussion staff.
In today’s “tutorial,” we’ll create a custom percussion staff of three instruments to accompany a choir. The staff will include bass drum, hand clap, and tambourine. For this example, I will use Garritan Instruments for Finale, but after learning how to create your own custom Percussion Layout, you may use whatever sound library you like.
Because some people, like myself, learn best when they see each action performed, I’ve included a screenshot of every step of the process. Don’t be deterred by all the images below, it’s not that hard.
Note that you can click on the images below for a closer look. Also, please excuse the strange colors seen in these screenshots; I take full advantage of Finale’s ability to accommodate color-impaired users.
Here is the list of instruments we will use as seen in Finale’s Setup Wizard: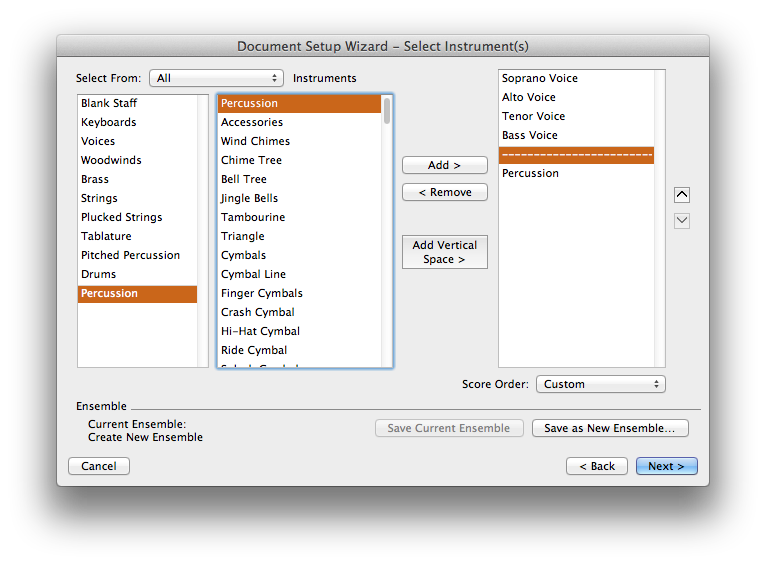 Once the document is set up, open the Score Manager:
Once the document is set up, open the Score Manager:
Under the Instrument List tab, select the Percussion staff and click the Settings button near the Notation Style pop-up menu. This is where the fun begins. Welcome to the Percussion Layout Selection dialog box: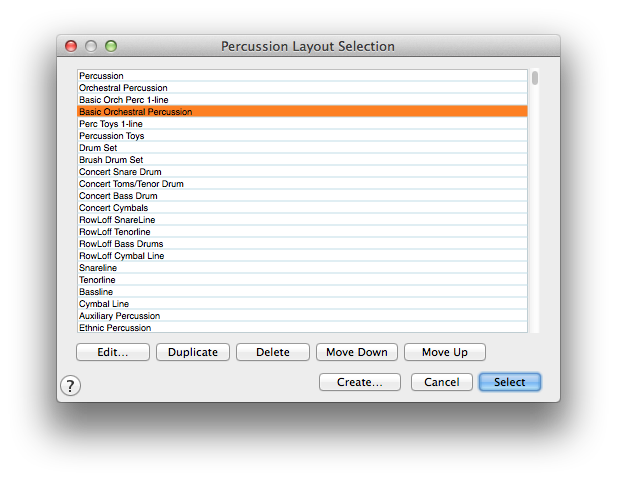 As you see, many preset percussion layouts are available here. Though these can be incredibly helpful, we will instead create our own percussion layout since we only need a couple of instruments. In order to do so, click the Create button near the bottom of this dialog box to bring up the Percussion Layout Designer:
As you see, many preset percussion layouts are available here. Though these can be incredibly helpful, we will instead create our own percussion layout since we only need a couple of instruments. In order to do so, click the Create button near the bottom of this dialog box to bring up the Percussion Layout Designer: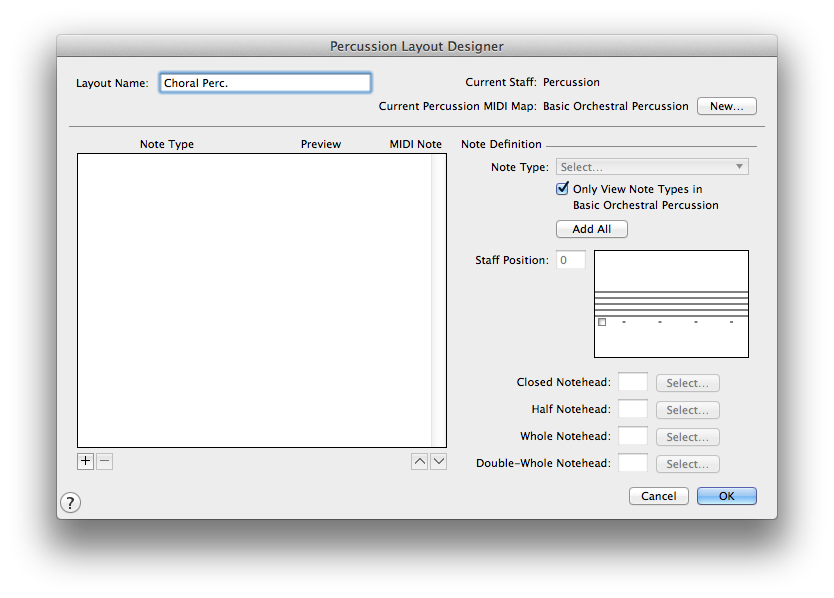 Here you can create any percussion layout and customize it with different noteheads, fonts, note placement, and playback. I’ve named our custom percussion layout “Choral Perc.”
Here you can create any percussion layout and customize it with different noteheads, fonts, note placement, and playback. I’ve named our custom percussion layout “Choral Perc.”
What is most important here is to know what sounds you want to use and which Percussion MIDI Map you can find them in. Again, for this example, we will use Garritan Instruments for Finale. The hand clap sound that we want is not in the Basic Orchestral Percussion MIDI Map, so we must select the map that contains this sound.
For reference, here are the links for finding the sounds you may want in creating a custom Percussion MIDI Map:
SmartMusic Soft Synth
Garritan Instruments
Tapspace Virtual Drumline
To select the desired map, click the New button next to Current Percussion MIDI Map to bring up the Percussion MIDI Map Editor dialog box:
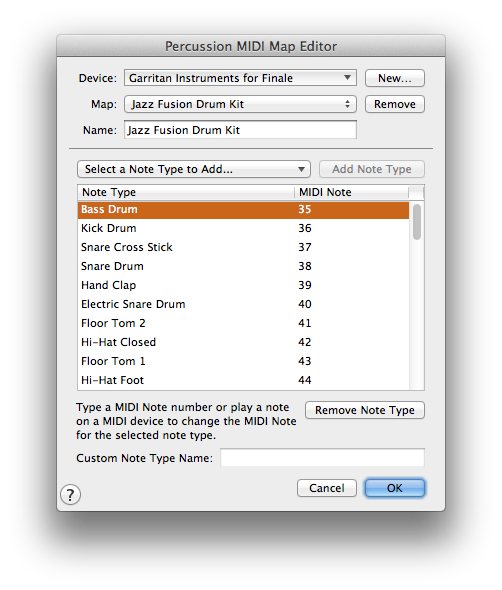 Having previously looked through the Percussion MIDI Maps, I determined that several options could provide the necessary sounds (bass drum, tambourine, and hand clap). For this example, we will use the Jazz Fusion Drum Kit as our MIDI Map by selecting it from the Map pop-up menu and click OK.
Having previously looked through the Percussion MIDI Maps, I determined that several options could provide the necessary sounds (bass drum, tambourine, and hand clap). For this example, we will use the Jazz Fusion Drum Kit as our MIDI Map by selecting it from the Map pop-up menu and click OK.
This brings us back into the Percussion Layout Designer dialog box where we can add the sounds to the staff:
We will start off by adding the bass drum. Pressing the + button near the bottom left of this dialog box will create a blank Note Type. In order to make this note the bass drum, we will click Select near Note Type on the right side of this dialog box and follow the path Bass Drums > Bass Drum > Bass Drum.
I’d like to place the bass drum on the first space, otherwise known as Staff Position 3. To achieve this, we can either click and drag the handle to the left of the noteheads seen in their staff position on the right side of this box, or we can type 3 in the space provided near Staff Position The result will look like this:
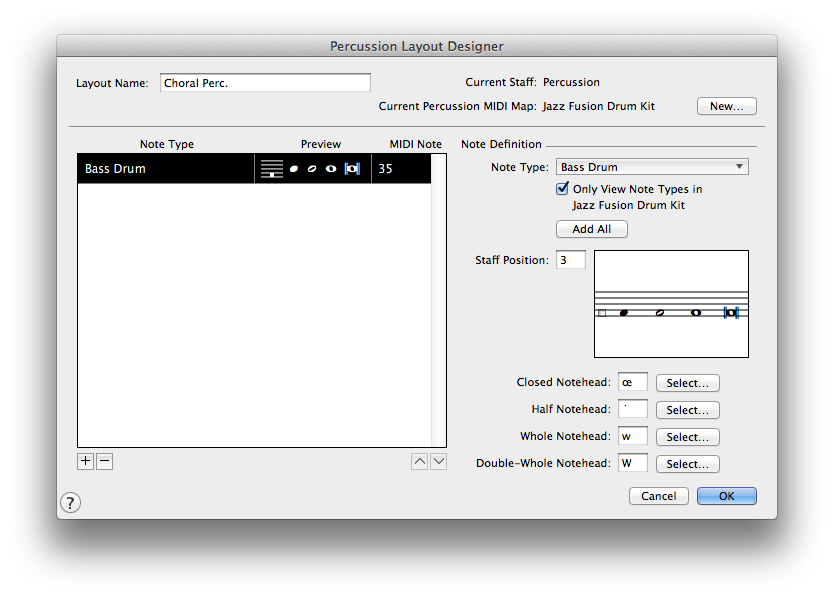 Now we will repeat the process beginning from pressing the + button for the other two notes. I’ll suggest putting the hand clap on the fourth line (Staff Position 8) and the tambourine on the space above the staff (Staff Position 11). The end result will look like this (just for fun, I changed the tambourine note heads to diamonds):
Now we will repeat the process beginning from pressing the + button for the other two notes. I’ll suggest putting the hand clap on the fourth line (Staff Position 8) and the tambourine on the space above the staff (Staff Position 11). The end result will look like this (just for fun, I changed the tambourine note heads to diamonds):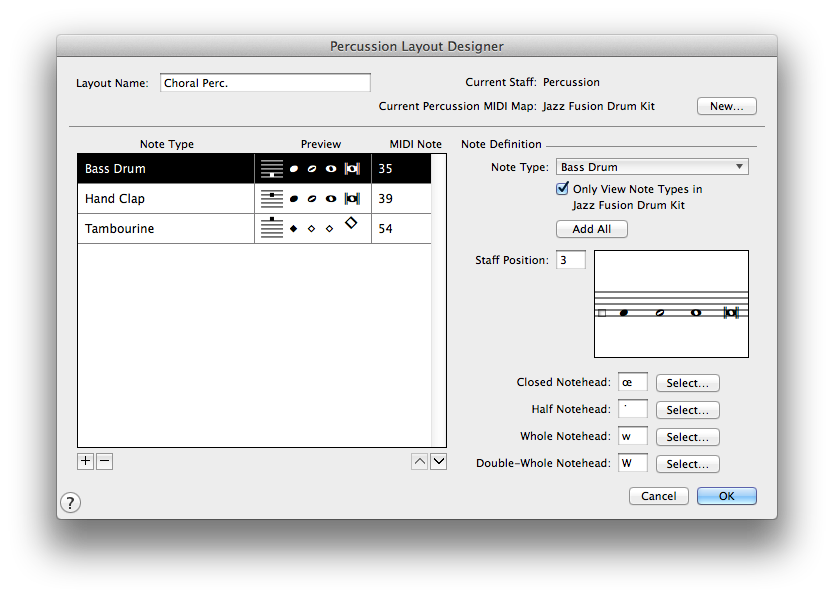 Click OK and the new Percussion Layout will appear in the Percussion Layout Selection dialog box:
Click OK and the new Percussion Layout will appear in the Percussion Layout Selection dialog box:
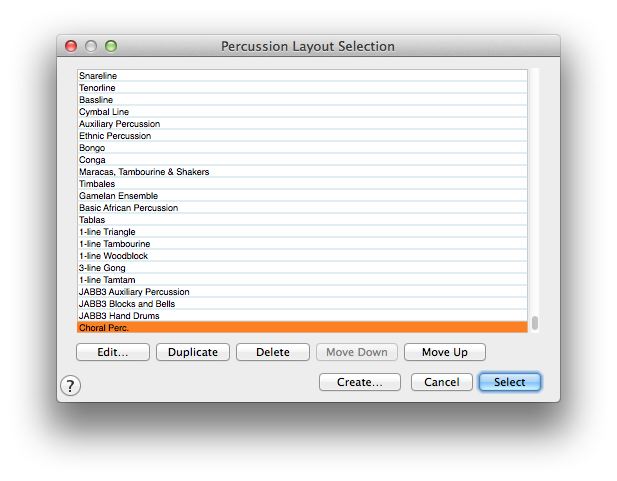 Highlight your new Layout and click Select.
Highlight your new Layout and click Select.
Now you can have fun enjoying your custom Percussion Layout without having to riffle through all of the pre-loaded Percussion MIDI map sounds. Have questions or comments about any step of the process? What to see us feature something else in a future post? Please let us know on Facebook or Twitter.

CJ Garcia is a music production engineer and music engraver at MakeMusic, where he helps create and edit content for the SmartMusic repertoire library.
CJ earned a B.M. in composition with distinction from the University of Denver and was a drum major for the Blue Knights Drum and Bugle Corps from 2012-2014.